Creating your first VM
Prerequisites
- You’ve installed the Anka Virtualization package
- You’ve got an active license
- The machine you wish to use is Intel and not M1 (support for M1 coming soon)
1. Obtain the macOS installer
Anka VM Templates support the following macOS versions:
12.x(macOS Montrey)11.5.x+11.6.x(macOS Big Sur)10.15.x(macOS Catalina)10.14.x(macOS Mojave)10.13.x(macOS High Sierra)10.12.x(macOS Sierra)
Monterey installation inside of the VM seems to be much longer than previous versions. Please be patient and DO NOT interfere with the installation manually. If you want to confirm it’s progressing you can launch the VM viewer with anka view.
Monterey VMs requireablkas the disk driver. Theanka createcommand will set this, but be sure to choose it in theCreate new VMsection of the Anka application instead ofvirtio-blk.
There are multiple ways to obtain the installer .app file for Mac OSX that we’ll detail for you below:
- If you have a pending upgrade to the next minor or patch version of Mac OS:
- Within
Preferences -> Software Update -> Advanced, make sureDownload new updates when availableis checked butInstall macOS updatesis not. While you’re still withinSoftware Update, clickUpdate Nowbut do not install the next version (Restart) until after you’ve created the Anka VM or the Install .app under /Applications will be deleted. - You can also use the App Store to download the installer.
- Within
- On Catalina, you can use
softwareupdate:sudo softwareupdate --fetch-full-installer --full-installer-version 10.15.6 - Have your local IT department provide a network volume or download links.
- Use our Getting Started script, but run it with
./create-vm-template.bash --no-anka-create
2. Create your VM
The Anka VM is pre-configured with a default administrative username
ankaand passwordadmin. You can override this with ENVs:ANKA_DEFAULT_USERandANKA_DEFAULT_PASSWD
Anka Develop license (default): While you can create as many VMs as you wish, the free Anka Develop license only allows you to run one VM at a time and will only function on laptops (Macbook, Macbook Pro, and Macbook Air).
Anka Build license:
- When determining how many vcpus and ram your VM needs, you can divide the number of VMs you plan on running simultaneously within a host by the total virtual cores (vcpus) it has. So, if I have 12vCPUs on my 6core Mac Mini, and I want to allow 2 running VMs at once and not cripple the host machine, I will set the VM Template/Tag to have 6vcpus (12 / 2). However, with RAM, you’ll need to allow ~2GB of memory for the Anka Software and host ((totalRAM / 2)-1).
- Pushing and pulling your VM from the registry can be optimized by setting
anka config chunk_size 2147483648on the node you create your templates on. It must be set before you create the VM. More about the chunking feature
Using the Anka UI
- Click on Create new VM
- Choose the installer (will automatically search /Applications), or drop it into the window
- Click on Options and set any non-default values you want
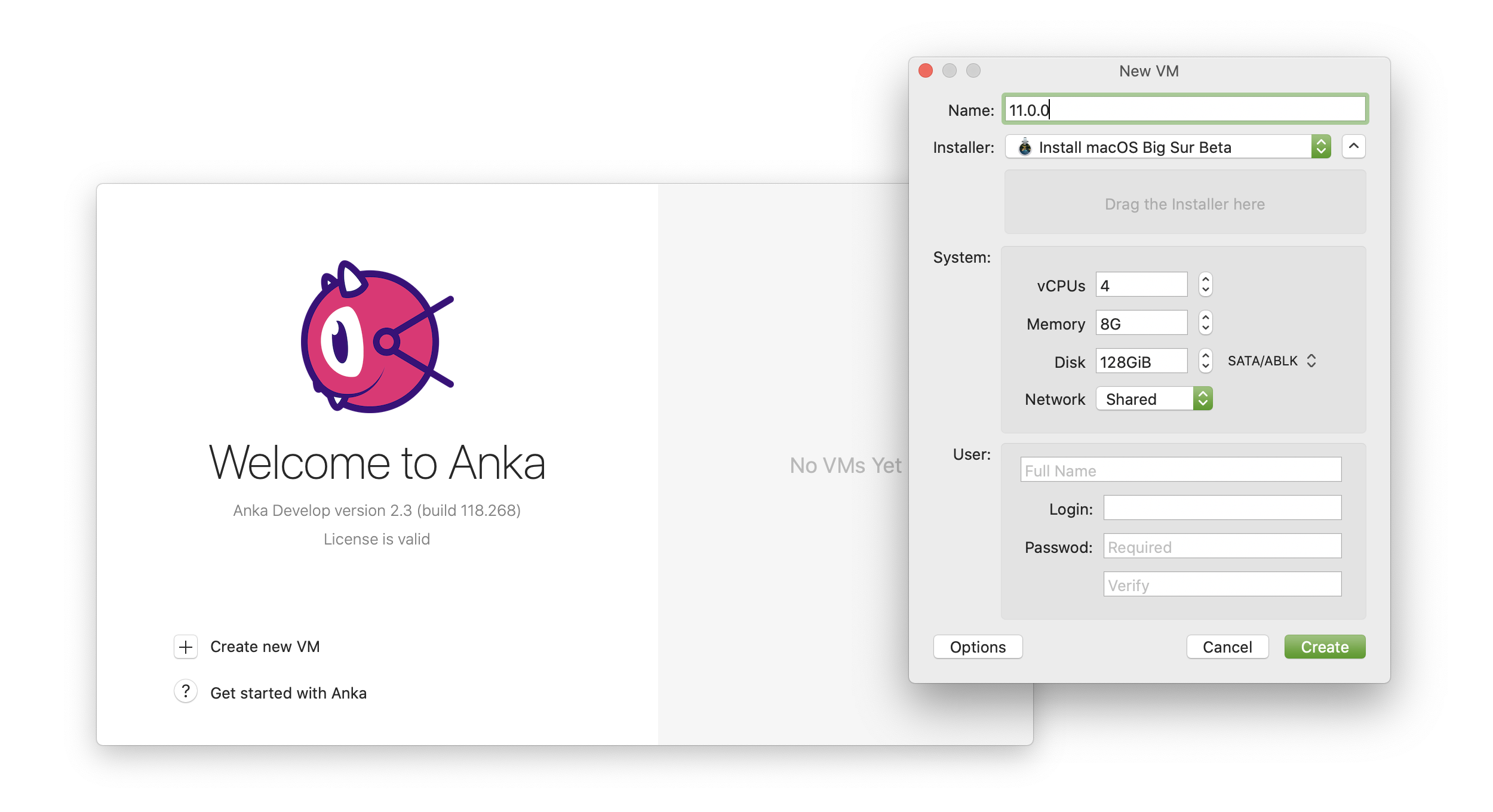
- Please be patient while it’s creating. This process can take up to half an hour.
Once the VM template is created, you will see it on the sidebar.
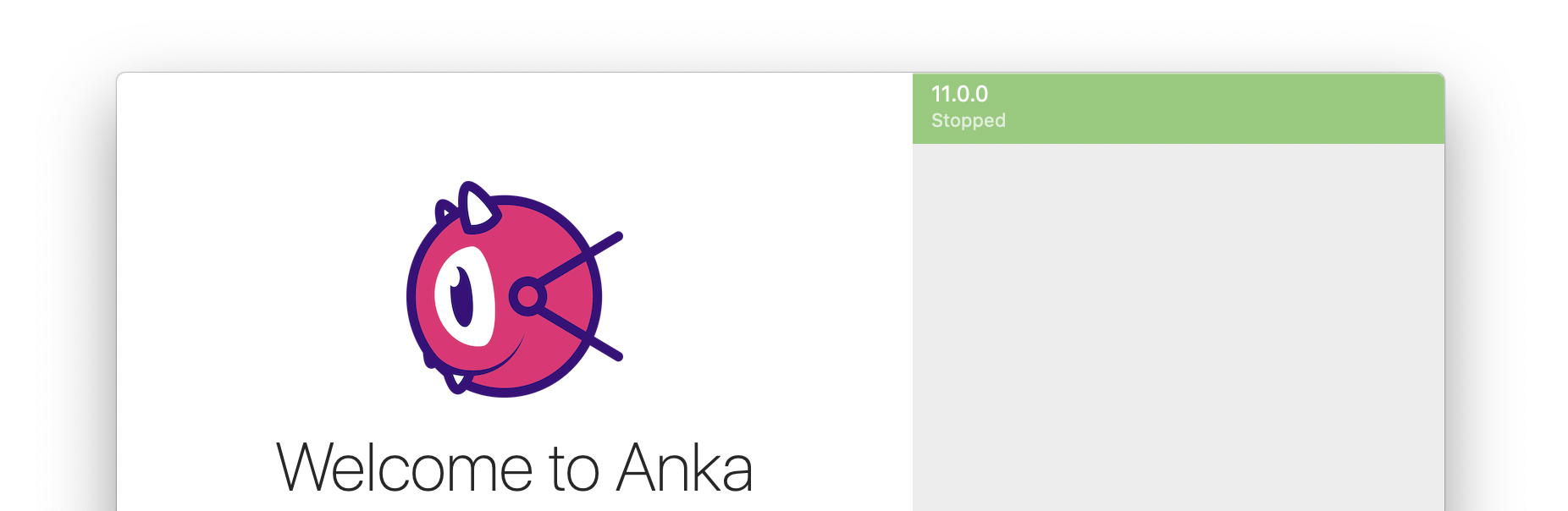
Using the Anka CLI
> sudo anka create --help
Usage: anka create [OPTIONS] VMNAME
Creates a VM
Options:
-m, --ram-size TEXT Set the RAM size (including 'G' or 'M' on the end)
-c, --cpu-count INTEGER Set the number of vcpu cores
-d, --disk-size TEXT Set the disk size when creating a new disk (including 'G' or 'M' on the end)
-a, --app PATH Path to the macOS installer .app
-p, --pkg PATH Include additional packages to be installed
-P, --profile PATH Include a configuration profile(s) to install alongside the macOS installation (not
available for macOS >= 11.x/Big Sur)
--help Display usage information
sudo anka create --ram-size 8G --cpu-count 4 --disk-size 80G \
--app /Applications/Install\ macOS\ Catalina.app 10.15.6
Listing available VMs in the CLI
❯ sudo anka list
+------------------------------------------------+--------------------------------------+--------------+------------------------+
| name | uuid | created | status |
+================================================+======================================+==============+========================+
| 10.15.5 (base:port-forward-22:brew-git:gitlab) | c0847bc9-5d2d-4dbc-ba6a-240f7ff08032 | Jul 13 16:40 | suspended Sep 01 20:18 |
+------------------------------------------------+--------------------------------------+--------------+------------------------+
| 10.15.6 | 5bba6eea-202e-45ed-9567-d7f55090d049 | Sep 02 10:17 | stopped Sep 02 13:37 |
+------------------------------------------------+--------------------------------------+--------------+------------------------+
| 11.0.1 | 2bb1b152-9996-41d6-804a-a429973c13bc | Sep 01 18:45 | stopped Sep 02 14:28 |
+------------------------------------------------+--------------------------------------+--------------+------------------------+
| test | 77f33f4a-75c3-47aa-b3f6-b99e7cdac001 | Sep 03 11:30 | running |
+------------------------------------------------+--------------------------------------+--------------+------------------------+
Deleting a VM
Using the Anka UI
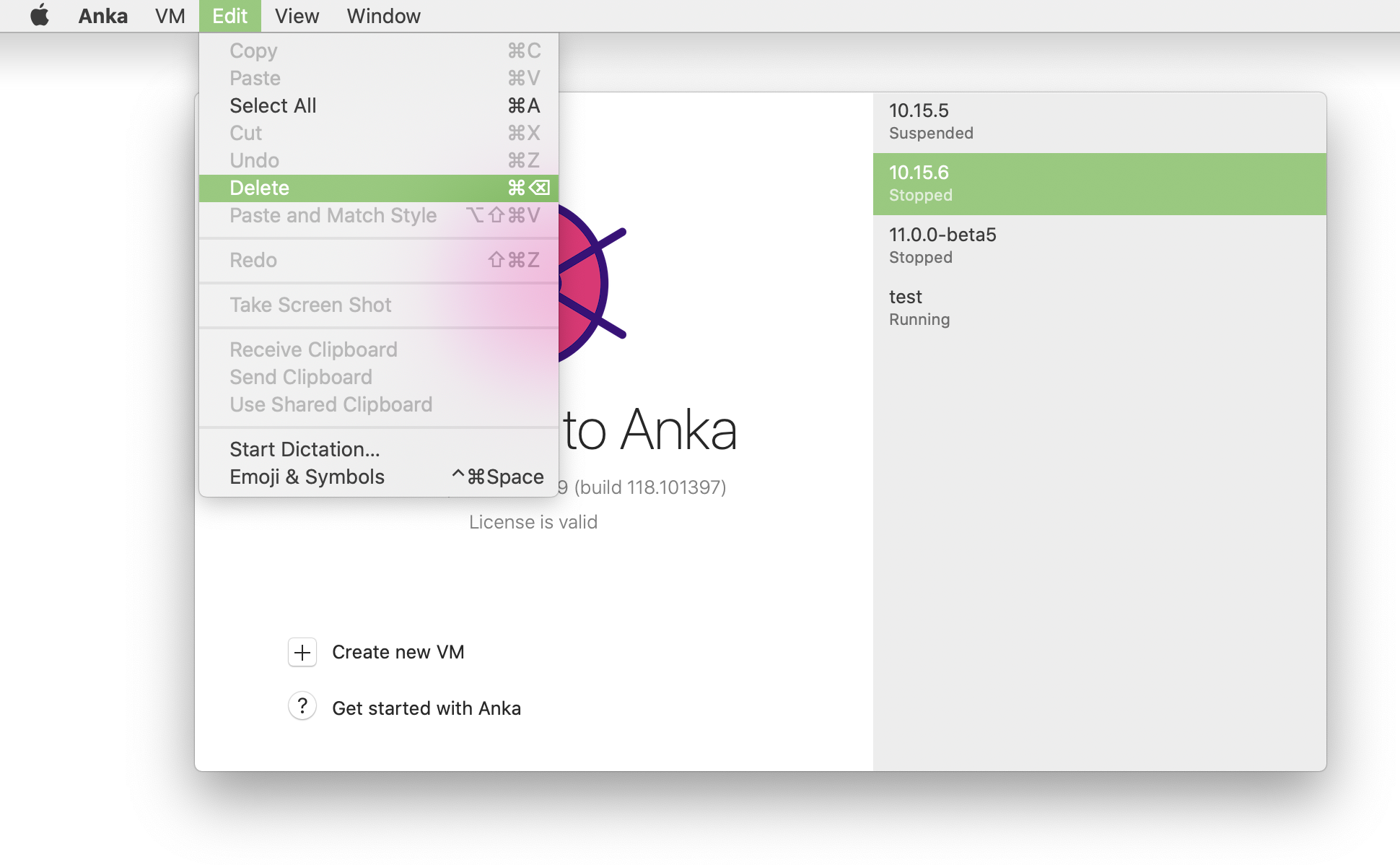
Using the Anka CLI
❯ anka delete test
are you sure you want to delete vm 77f33f4a-75c3-47aa-b3f6-b99e7cdac001 test [y/N]:
(Anka Build license + Cloud) Understanding VM Templates, Tags, and Disk Usage
This section mentions features (suspending, tagging, and registry push/pull) which are not available with a free Anka Develop license.
When using Anka to create a VM, it’s best to think of the result as a VM “Template”. To create a Template, you’ll use the Anka CLI’s create command or Anka UI with any macOS installer .app file.
After a VM Template is created, you’ll have a clean macOS installation to play with and you can use anka view and/or anka run commands to install dependencies and software you need inside of the VM, or just configure it to your liking.
An example bash script that shows how to use
anka runto install dependencies.
Once the system/Template is configured how you want it, you have two options:
- Stop the VM Template:
anka stop {templateName} - Suspend the VM Template:
anka suspend {templateName}
With option 1, you are issuing a full shutdown – similar to hitting the power button on your physical machine – and therefore have to wait the full boot time for the VM to start back up. This usually takes 20 to 30 seconds.
With option 2, you can save the state of the VM/memory to a file which can then be used to start the VM almost instantly. However, these files that contain the state are several GBs in size and shouldn’t be used if your hosts are limited on disk space. Stopped Big Sur VMs are ~19GB, but can be more than 30GBs depending on the amount of memory given to the VM.
It’s very important that when you suspend from a started state the VM has fully booted and logged into a user. If you don’t, the VM may be frozen or fail to boot. You can script this using
anka run {VMTemplateName} sleep 60or manually check withanka viewto ensure it’s in a good state.
Once you’ve chosen to stop or suspend the VM Template, you can then push the Template to your Anka Build Cloud Registry using anka registry push and set a Tag. Or, use anka registry push -l {vmNameOrUUID} -t {tag} to only create the Tag locally (useful if you don’t have a registry yet and want to quickly switch between Tags/dependencies locally while testing).
Important: When you start a VM and make changes, your changes are added to a new layer/file on top of the existing ones. This means that when you modify a Template or Tag, then push to the registry, or even pull down a new Template or Tag to an Anka Node, you’re sharing existing layers and saving disk space and bandwidth. It’s important to think about which clone/tagging/layering approach is best for you and your company. Also, each Start of a VM will cause higher disk usage/size of the Template files, even if you delete the older versions of your dependencies inside before installing the new. It’s best to delete/revert a tag or Template and clone a fresh one when you need to upgrade dependencies.
Once a Template is created, and Tag assigned to it, you can now create other Templates/Tags. Fortunately, Anka allows you to build Templates on top of each other and share the underlying files between them, cutting down on the disk space requirements. This makes switching between dependencies super easy, and also saves on bandwidth necessary to download/pull down TemplateB if layers from the sister, TemplateC, already exist on the machine.
You have two options to create Templates from Templates:
- Use
anka clone {sourceTemplate} {newTemplate}(recommended): The new cloned Template will have no Tags, but will link to the layers/contents from the previous Template and active Tag’s state. No new disk space will be used until you start and make changes. - Use
anka clone --copy {sourceTemplate} {newTemplate}: The new cloned Template will have no Tags, and will copy all of the parent Template’s layers into a single file (flattening). This doubles the amount of disk space used.
When creating a clone without
--copy, deletion of the first Template will not delete the contents of the second cloned Template. Anka CLI will intelligently know that the layers are still in use by the new Template.
Here is a diagram of a common and recommended pattern for creating Templates/Tags:
11.1.0 (stopped) |
| -> clone -> xcode12.3 (stopped) |
| | -> clone -> project1 (with fastlane-v1.X) (suspended)
| | -> clone -> project2 (with fastlane-v2.X) (suspended)
|
| -> clone -> xcode11.7 (stopped) -> clone -> project3 (suspended)
Note the “stopped” state of the first two cloned Templates. Unless you plan on using the vanilla 11.1.0 or xcode Templates, the suspended state is a waste of space. However, you do typically want to suspend the Templates/Tags that your CI/CD and developers will use.
You can also create multiple tags on top of a single Template. This is done by simply starting the VM, stopping/suspending once changes are made, and then pushing to the registry with a new Tag. However, this causes problems when trying to quickly switch between tags for different projects, as the Anka Build Cloud only allows a single Tag on a machine at once. This means that switching would require cause a download to happen, and depending on the size of the other tag, could slow down your CI/CD considerably. This is where cloned Templates shine. Multiple Templates for multiple projects can exist at once on a host, all sharing underlying layers and cutting down on disk space usage and time to start VMs for your CI/CD jobs.
If you’re interested in Infrastructure as Code to automate the creation of your Templates and Tags, you have several options:
- Write scripts that:
- Sequentially parse and execute commands from a data serialization language like JSON or YAML inside of the VM.
- Or execute commands inside of the VM from within the script itself (example).
- Use the Packer Builder: https://github.com/veertuinc/packer-builder-veertu-anka
Optimizing your VM
It’s recommended that you disable Spotlight and CoreDuetD inside of the VM to eliminate services that are known to need high CPU:
sudo launchctl unload -w /System/Library/LaunchDaemons/com.apple.coreduetd.osx.plist
sudo launchctl unload -w /System/Library/LaunchDaemons/com.apple.metadata.mds.plist
Re-pushing an existing registry tag
On pushing to the registry, a tag is created. It will also be assigned a specific commit ID (not visible to users). Even if you modify the tag locally, such as adding port-forwarding, changes will not be pushed to the registry until you push with a different tag name.
Now, you can simply untag the VM locally and then push it with the same name (after deleting the VM template or reverting the tag):
Locally, this does not remove the current STATE of the tag from the VM. Your installed dependencies inside of the VM will remain as long as you don’t pull or switch to a different tag.
anka registry pull -t tag2 TemplateA
anka delete -t tag2 TemplateA
anka modify TemplateA add port-forwarding...
curl ... (delete or revert from registry)
anka registry push -t tag2 TemplateA